Sentiment Analysis Text Classification
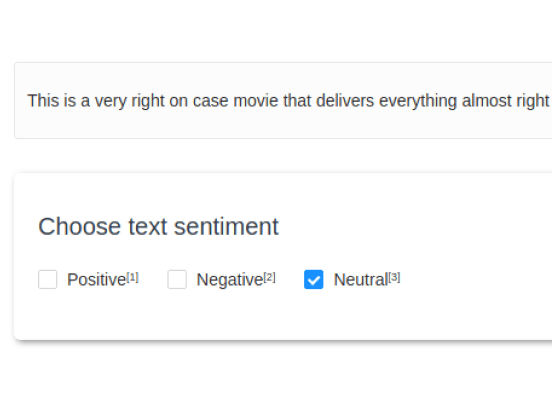
Classify the sentiment of text using this template. For example, if you want to classify the sentiment of reviews of musical instruments for sale on an online retailer.
Interactive Template Preview
Labeling Configuration
<View>
<Header value="Choose text sentiment:"/>
<Text name="my_text" value="$reviewText"/>
<Choices name="sentiment" toName="my_text" choice="single" showInline="true">
<Choice value="Positive"/>
<Choice value="Negative"/>
<Choice value="Neutral"/>
</Choices>
</View>About the labeling configuration
All labeling configurations must be wrapped in View tags.
You can add a header to provide instructions to the annotator:
<Header value="Choose text sentiment:"/>Use the Text object tag to display the text to be classified:
<Text name="my_text" value="$reviewText"/>Use the Choices control tag to provide the classification options to annotators, allow them to only select one option, and display the choices in one line:
<Choices name="sentiment" toName="my_text" choice="single" showInline="true">
<Choice value="Positive"/>
<Choice value="Negative"/>
<Choice value="Neutral"/>
</Choices>Enhance this template
You can enhance this template in many ways.
Perform multi-classification
You can use styling to visually separate different classification options to provide annotators a multi-classification task for text.
For example, wrap the individual choice options for a single Choices control tag in View tags that adjust the styling:
<Choices name="sentiment" toName="text" choice="multiple">
<View style="display: flex; justify-content: space-between">
<View style="width: 50%">
<Header value="Select Topics" />
<Choice value="Politics"/>
<Choice value="Business"/>
<Choice value="Sport"/>
</View>
<View>
<Header value="Select Moods" />
<Choice value="Cheerful"/>
<Choice value="Melancholy"/>
<Choice value="Romantic"/>
</View>
</View>
</Choices>Add Header tags to each section to visually separate the choices on the interface, while still storing all choices with the text sample in the annotations.
Combine multiple types of labeling in three columns
You can also perform other types of labeling in addition to text classification as part of one labeling task. In this example, you can create a three column view on the labeling interface, with the text sample to annotate in the center column and classification choices and named entity recognition labels in the other columns. Because tags in a labeling configuration are rendered in order, the order of the elements specifies which column each content appears within.
Start by adding styling to the View tag for the labeling configuration to flex the display:
<View style="display: flex;">Then use styling with a new View tag to create a column for the named entity recognition labels:
<View style="width: 150px; padding: 0 1em; margin-right: 0.5em; background: #f1f1f1; border-radius: 3px">
<Labels name="label" toName="text">
<Label value="Person" />
<Label value="Organization" />
</Labels>
</View>Specify the Text object tag in another set of View tags to place it in the center column.
<View>
<Text name="text" value="$text" />
</View>Then create a third column with a View tag to display the available Choices for classification, including a Header to provide guidance to annotators:
<View style="padding: 0 1em; margin-left: 0.5em; background: #f1f1f1; border-radius: 3px">
<Choices name="importance" toName="text">
<Header value="Text Importance" />
<Choice value="High" />
<Choice value="Medium" />
<Choice value="Low" />
</Choices>
</View>Don’t forget to close the original View tag:
</View>Enhance classification templates with nested choices
You can add conditional or nested choices to any classification template. If you want classification options to appear only if certain conditions are met, such as specific choices being selected by annotators, adapt one of these conditional and nested classification examples.
Conditional classification
You can use conditional parameters available with the View and Choices tags to create a conditional classification task. In this example, you can display an additional text sample and classification task based on the choice selection for the first text sample.
Start with an object tag for the type of data that you want to classify. This example uses the Text object tag for a text classification example, but you can adapt it for image or audio classification tasks:
<Text name="text1" value="$text1" />
Use the Choices control tag to display classification options. The name parameter identifies the purpose of the choices, and the toName parameter references the text sample to which the choices apply.
<Choices name="sentiment" toName="text1" showInline="true">
<Choice value="Positive" />
<Choice value="Negative" />
<Choice value="Neutral" />
</Choices>
Create a conditional View tag that appears only when a choice is selected, visibleWhen="choice-selected", and specifically when the choice is selected as part of the Choices tag with the name parameter set to sentiment, whenTagName="sentiment" and the selected choice is Positive, whenChoiceValue="Positive". You must use whenTagName with whenChoiceValue.
<View visibleWhen="choice-selected"
whenTagName="sentiment" whenChoiceValue="Positive">
<Header value="What about this text?" />
<Text name="text2" value="$text2" />
</View>
In this case, the view tags wrap a second text sample with a header that provides instructions to the annotator.
A second Choices control tag displays classification options that apply specifically to the second passage of text, specified with toName="text2". These choices have the samea conditional setting as the header and text sample, specified with visibleWhen="choice-selected", whenTagName="sentiment", and whenChoiceValue="Positive".
<Choices name="sentiment2" toName="text2"
choice="single" showInline="true"
visibleWhen="choice-selected"
whenTagName="sentiment"
whenChoiceValue="Positive">
<Choice value="Positive" />
<Choice value="Negative" />
<Choice value="Neutral" />
</Choices>
Two level nested classification
You can also perform conditional classification without a second set of data in the task. In this case, you create two sets of Choices control tags, with the second set of choices dependent on the first. For example, a classification task where you want to collect additional details for a specific choice selected by the annotator.
Start with an object tag for the type of data that you want to classify. This example uses the Image object tag for an image classification example, but you can adapt it for text or audio classification tasks:
<Image name="image" value="$image"/>
Use the Choices control tag to display classification options. The name parameter identifies the purpose of the choices, and the toName parameter references the data to which the choices apply.
<Choices name="content" toName="image">
<Choice value="Adult content"/>
<Choice value="Weapons" />
<Choice value="Violence" />
</Choices>
Add a second Choices control tag to the configuration to display other properties relevant to the classification task. In this case, the choice options appear when any choice is selected from the earlier classification options, specified by the visibleWhen="choice-selected" and whenTagName="content" parameter values.
<Choices name="other-props" toName="image"
choice="single" showInline="true"
visibleWhen="choice-selected"
whenTagName="content">
<Header value="Are there people or animals?" />
<Choice value="Yes" />
<Choice value="No" />
</Choices>
Three level nested classification
You can nest classification options beyond two levels. In this case, you can create three sets of Choices control tags. The second set of choices is dependent on any choice being selected in the first set, and the third set of choices is dependent on a specific choice in the second set. You can combine the parameter options described here to create a nested and conditional classification task that is more or less complex than this example.
Start with an object tag for the type of data that you want to classify. This example uses the Audio object tag for an audio classification example, but you can adapt it for text or image classification tasks:
<Audio name="audio" value="$audio" />
Use the Choices control tag to display classification options. The name parameter identifies the purpose of the choices, and the toName parameter references the data to which the choices apply.
<Choices name="intent" toName="audio" showInline="true">
<Choice value="Positive" />
<Choice value="Negative" />
<Choice value="Neutral" />
</Choices>
Add a second Choices control tag to the configuration to display other properties relevant to the classification task. In this case, the choice options appear when any choice is selected from the earlier classification options, specified by the visibleWhen="choice-selected" and whenTagName="intent" parameter values.
<Choices name="other-props" toName="audio"
choice="single" showInline="true"
visibleWhen="choice-selected"
whenTagName="intent">
<Header value="Other properties of the audio clip" />
<Choice value="Noisy" />
<Choice value="Clear" />
</Choices>
Add a third Choices control tag to prompt the annotator to add extra detail about a specific choice. In this case, the choice options appear when the annotator selects Noisy from the previous set of choices, specified with the whenChoiceValue="Noisy" parameter. The whenChoiceValue parameter must be used with the whenTagName parameter, in this case referencing the name parameter of the Choices with the Noisy option, whenTagName="other-props". The visibleWhen="choice-selected" parameter controls the visibility of these choices.
<Choices name="emotion" toName="text"
choice="single" showInline="true"
visibleWhen="choice-selected"
whenTagName="other-props"
whenChoiceValue="Noisy">
<Header value="What type of noise?" />
<Choice value="Crowd" />
<Choice value="Machinery" />
<Choice value="Traffic" />
<Choice value="Unsure/Other" />
</Choices>